How to create a mirror reflection with Photoshop

Creating reflections in logos and website images is very popular these days. A good time to offer you a simple step-by-step on how to create this using Adobe Photoshop!
I’m using Photoshop CS5, but it also works with the older versions. Here are the steps:
- Open the file containing the shape you wish to make a reflection of.
- Expand the canvas to twice the height, adding the extra space below the image.
- Copy the layer containing the shape, and select the new layer.
- Cut away any superfluous material (like a white bar at the bottom) from the reflection layer, using for instance the rectangular marquee tool.
- Select the ‘reflection’ layer and press CTRL+T. Now right-click and select ‘Flip vertical’. The reflection layer is now a mirror image of the original
- Drag the reflection layer all the way down using the downward arrow, until original and reflection meet. Zoom in if you’re not sure, it looks best if no space is left between the layers.
- Enter Quick Mask mode. You can do this by selecting the rectangular button containing a circle, just below the background/foreground color shifter (Toolbar). See the screenshot below. The Quick Mask lights up red when you hover over it.
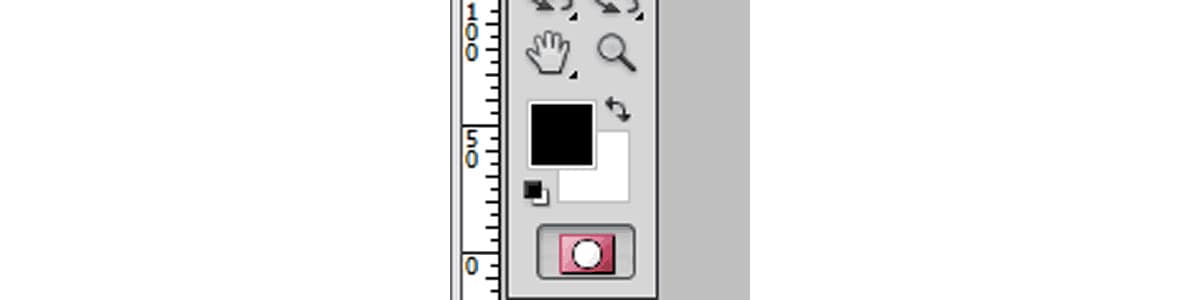
- Make sure black is in the foreground, and white is in the background (if not: ‘D’ and/or ‘X’).
- Select the gradient tool from the toolbar (small rectangle colored from black to grey) by clicking it or pressing ‘G’.
- Draw a line from a little above the reflection image to the bottom of the reflection image (if you need it 100% straight, press ‘Shift’ while you do this).
- You will now see the bottom lighting up red.
- Exit Quick Mask mode by clicking Quick Mask again.
- The red glow is now replaced by a selection. This is not a normal selection, but actually a gradient selection. Reverse the selection by pressing ‘CTRL+I’. You will now see the reflection part selected.
- Press ‘Delete’.
If you think the fade should start a bit higher, you can do the following:
- Go back to the last step above before ‘Delete’.
- Move the selection upward using the upward arrow.
- Select the ‘Rectangular marquee tool’, press ‘Shift’ and draw a box at the now unselected bottom of the reflection.
- Press ‘Delete’.
There you have it, a nice reflection on your image. To see the reflection best, add a background color layer and fill it with a solid color.
You can also make the reflection darker, if you want it more shadowed. Simply lower the Exposure on the layer.
The result:
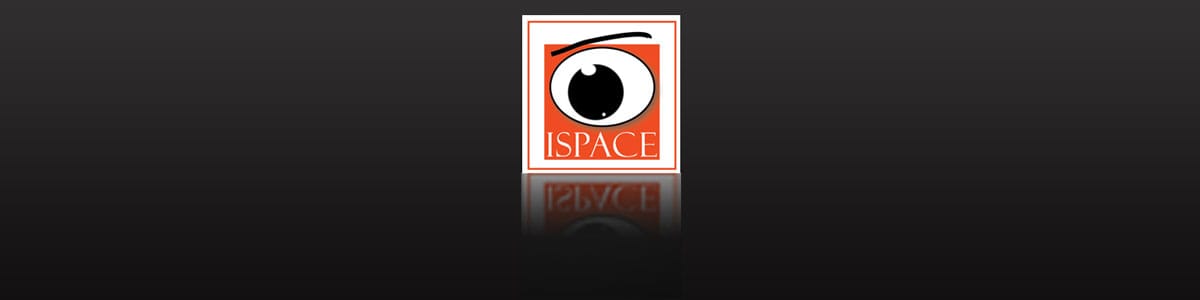
© 2010
Boris Hoekmeijer webdesign and graphic design ★ Published: September 27, 2010 ★
Leave your thoughts

