How to create a clipping mask in InDesign by Adobe

Creating a clipping mask in InDesign is not difficult, but it works differently from Adobe‘s other major graphic design tools, Illustrator and Photoshop. It took me some time to find the correct answer though (not counting the explanation on Adobe‘s support site, which I found mystifying…). Here’s how to create your clipping mask:
- Make sure you have the two objects in the same layer: The shape object and the fill object.
– The shape object determines the shape seen after the clipping mask is made.
– The fill object determines the fill of the shape seen after the clipping mask is made. - Select the fill object.
- Go to the ‘Edit’ pull down menu, and select ‘Cut’ (or: Ctrl+X)
- Select the shape object
- Go to the ‘Edit’ pull down menu again, and select Paste In…
And that’s all, the clipping mask is done!
I used characters (text field) as shape object (coloring a word with a picture for instance). In that case, you first have to select the characters (not the text field, select the characters using the ‘Type’ tool), go to the ‘Type’ pull down menu, and select ‘Create Outlines’ (same as in Illustrator, and similar to Photoshop, where you have to rasterize text before you can wreak design-havoc on them).
This works from InDesign CS5 and later, at least. Can’t say whether this works in older versions, but I think at least CS3 and CS4 work the same way.
Here’s what I did with it (the city names and squares behind the others in the right bottom corner.
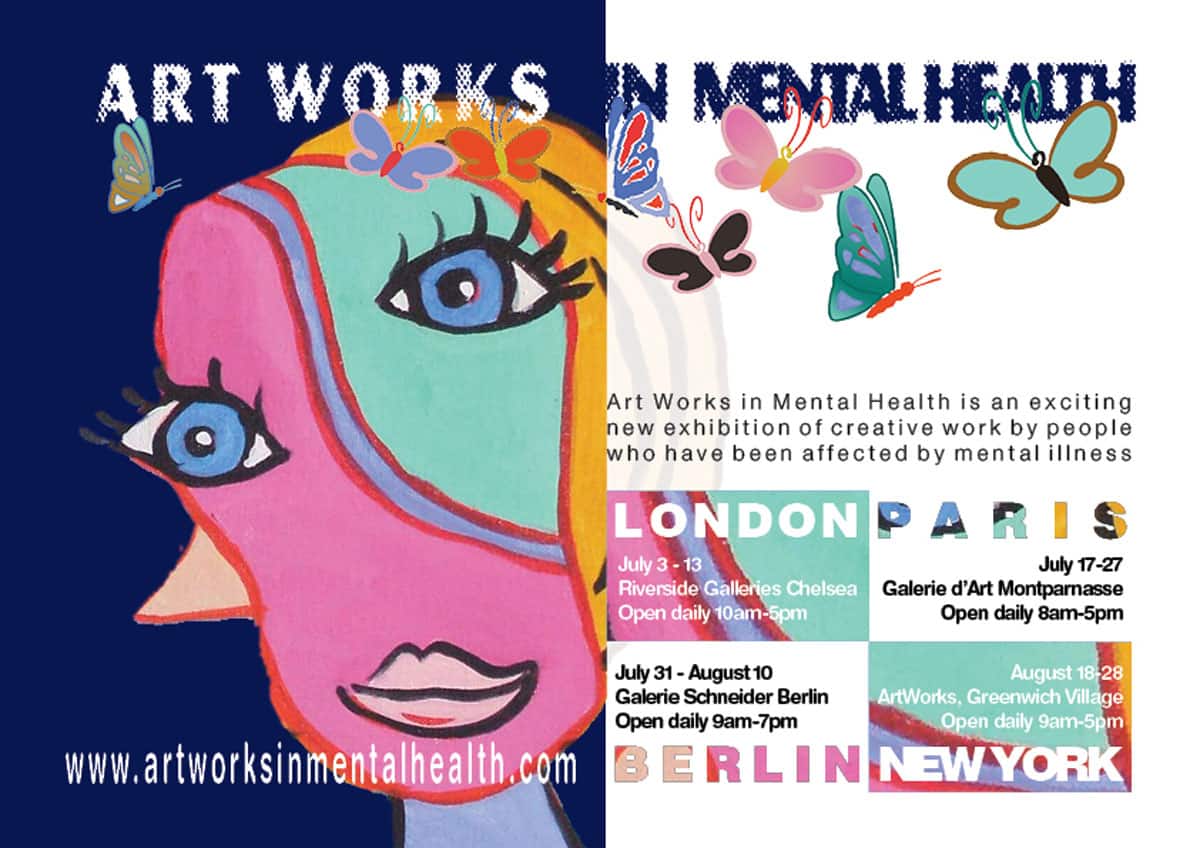
© 2010
Boris Hoekmeijer webdesign and graphic design ★ Published: September 22, 2010 ★


Great information about clipping mask.
AWESOME! This is just what I needed. I saw a comment about this not working with several objects. I don’t know if that’s from an older version of InD, or what – I’m working with CC 16.4 and it worked with multiple objects – Just what I needed!
Thank you! I spent the last hour looking for a solution and your one worked!
You’re welcome mate!
thanks a lot for describing this good type of resources,
Thank you! This was a great help. Much easier than trying to figure it out in photoshop.
Thank you for this Indesign tip. For some reason I was looking for a clipping mask option but this worked well. Cheers
Super and creative photoshop working process,
thanks
Hi Boris,
I have been searching in Adobe’s support for a while whithout finding a valid answer to the question.
Thanks a lot for your simple and clear explanation abou the topic.
This clipping mask design is really creative and informative. thanks a lot
Thanx a lot Boris. One more question about clipping mask on objects or fonts with applied art brush effects. How to keep that torn edge effect as after mask is applied it does disappear
Hi Fatena,
can you explain what you mean more precisely? Your question is not very clear…
This method doesn’t work when I want to paste in several shapes that I made by Create outline from several texts. The Paste in is not available when selecting the shapes
Hi Yoska,
I’m not sure how you went about this, but by doing them one at a time I assume it should work. Do you have more details?
Thank you!`
Wonderful tutorial about how to create a clipping mask in InDesign. Many many learn this post. Thanks for sharing this helpful article.
Great post there. Thank you for sharing.
Now I can easily do clipping mask in design. You write a great post for newcomers. Thanks
Thank you! It’s really bad that clipping path and many other commands differ in Adobe programs. Adobe sucks really bad.
Wow, So helpful post for me. As a new graphic designer, this blog helps me a lot many many thanks for sharing with us.
This a great tutorial for me . I have learned many thing from this tutorial. Actually this is that type of post what I am searching…thanks.
In this post we learn that how to create a clipping mask in in-design. It’s really helpful for us. Thanks for sharing this. I am very enjoying it.
Really your tutorial helps me a lot. many many thanks for sharing with us.
New idea!! let me apply this technique.
Thank you
Very concise and to the point.
Also correct, which isn’t always the case
if you have several objects, it doesn’t work like that, basically you need to select the image/CTRL+X/for each image you need to do CTRL+ALT+V.
Hi Alex,
thanks for pointing that out!
or group them first.
I had already given up and created what I needed by copy/pasting between ID and AI, before finding these tips. Thanks!
Hello
please reply ، can we share on our website?
Thank you
Maria
It’s awesome in support of me to have a web site, which is helpful for my knowledge. thanks admin
It was really helpful for my site too.
Thank you very much for sharing the quality clipping mask idea.
Nice tutorial Boris, it is very helpful for me. Basically, I create clipping mask using Adobe Photoshop CC but here I learn how to create image mask using Indesign. Thank a lot for sharing a nice tutorial.
Well described post. Thanks for sharing this useful information. As always awesome content, I love reading your articles, much appreciated!
Its an awesome instruction about clipping mask. The way you show here I just follow the instruction and completed successfully. As i am learning clipping path. Please keep posting this type of quality.
Excellent tutorial and explanation. Worked like a charm and was just what I needed. You’ve saved me a lot of time of me trying to figure this out by myself.
Keep up the good work.
Thank you, Your solution made is CRAZY fast and easy – THANK YOU.
Great tutorial for who don’t know about this!
WoW! you have really posted an outstanding tutorial with us.It’s amazing.This is really so needful for me.thanks again
Really great post.Thanks for sharing
Thanks, great post about adobe indesign tutorial in complement I would recommend this page too if you don’t mind http://softwares.science/category/adobe-indesign-tutorial can be very helpful with its search engine.
Thank you so much! this saved me loads of time creating things in photoshop and importing into InDesign.
great work !! informative article!
You are definitely right, Adobe’s help pages are indeed mystifying. You just saved me a lot of pain and wasted time.
What a helpful post it is. Indesign is working very well for clipping mask. But I still think, Adobe Photoshop is best for making clipping mask.
Hi,
I agree that Photoshop is easier to create masks with. However, for some things you you Photoshop and for some you use InDesign. And in both cases, you will need to be able to create a clipping mask.
<3 thanks
Thanks so much for the post. It was very helpful, but I also stumbled upon another method. You can create a closed path (polygon), and, with that shape selected go to File –> Place; find your image file, and when you select to open it, InDesign places it within the shape. The shape becomes the frame, and you can grab the image, drag it around to where you like it. Also, if you double-click on the image after it’s placed, it will select the image (as opposed to the polygon/frame); from there you can transform, ie resize, if you like). As far as I can tell, once you place an image in your polygon this way, the polygon and the image become one, so if you trash the image from the layers window, for instance, then the polygon is trashed, too. You can, however, replace the image with another by repeating the File/Place procedure.
Hi Sarah,
thanks for sharing your alternative solution!
Thanks for your help!
Thank you very much for you help!
Thank you so much. Adobes support page is really cryptic when it comes to placing text-frames inside frames, but this was what I was looking for!
Super helpful, thanks so much!
This is great – exactly what I needed. Thank you!
Ha Boris,
Wat grappig dat ik op jouw tutorial stuitte, ik was op zoek naar hoe ik ook weer een masker in Indesign kon maken en ‘voilá’ 🙂
Het lukte alleen eerst niet, want ik wilde een collage van meerdere plaatjes ‘paste into’ doen, maar die optie kreeg ik niet, ook al had ik alle plaatjes geselecteerd. Gelukkig bedacht ik mij om de plaatjes te ‘groupen’ en toen lukte het wel!
Die letters met plaatjesvulling, daar was ik mee aan het pielen geweest in photoshop, maar daar ben ik niet zo bedreven in, dus daar zaten ook wat haken en ogen aan (er bleef bijvoorbeeld een wit kader om de letters heen staan, terwijl het in photoshop leek dat het woord vrijstaand was…)
Ik ben in september met Artemis Interieurstyling begonnen, deeltijd. Zeer intensief, maar ook heel leuk! Waar ben jij mee bezig?
Gr. Petra (PS grappig om het artworksinmentalhealth artwork van je te zien!!) :-)))
Hoi Petra,
gefeliciteerd met je eigen bedrijf dan! Ik vermaak me erg goed met het ontwerpen van logo’s en websites, en het bouwen daarvan. Gaat heel goed 🙂
It’s a beautiful presentation about the clipping mask. The picture is much the better. Looks like living photos. This post is very good. Thank you for presenting a very good way.