Hoe leeg je de cache van je browser?
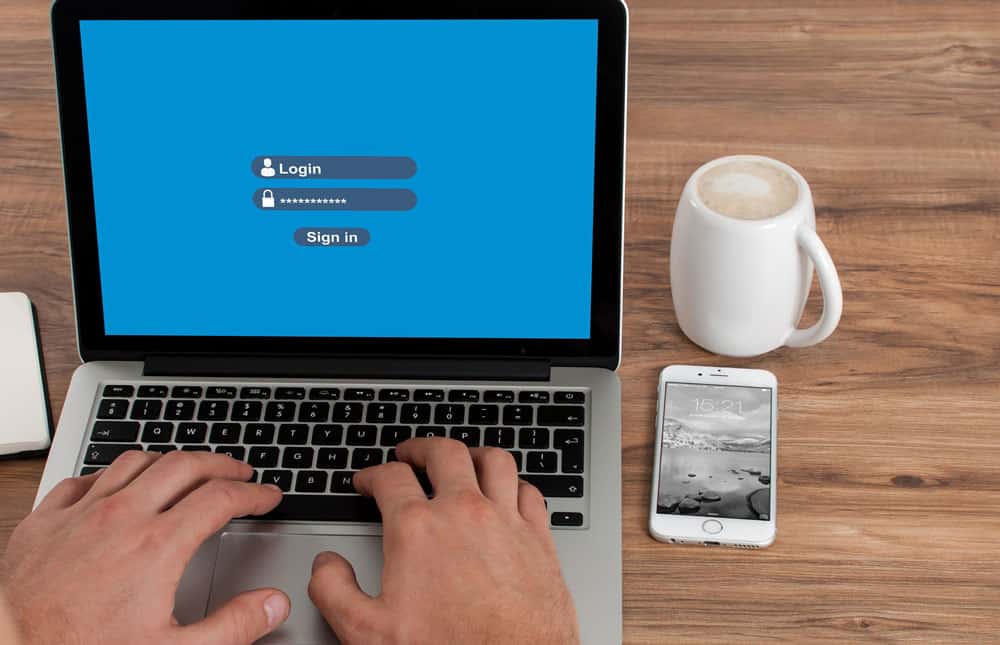
Probleem met inloggen
Als je op een website probeert in te loggen, kan het gebeuren dat dit niet lukt. Je kunt niet inloggen, of je kunt inloggen maar wordt kort daarna automatisch uitgelogd.
Je ziet de wijzigingen op de site niet
Het kan ook zijn dat je een wijziging op de site hebt aangebracht, of dat jouw webdesigner een aanpassing aan de site heeft gedaan, en jij die vervolgens niet kunt zien als je naar de website gaat.
Cookies & Cache
In de meeste gevallen zit de oorzaak in de cache en cookies van je browser.
Wat is dat, een browser cache?
Je browser (Google Chrome, Apple Safari, Microsoft Edge, Mozilla FireFox, etc. er zijn er nog veel meer) slaan allerlei bestanden en gegevens (cookies) van de websites die je bezoekt op. Dit is heel handig, want daardoor reageert de website veel sneller omdat alle bestanden niet voor elke pagina opnieuw hoeven te worden gedownload, of je wachtwoord wordt voor je onthouden zodat je het niet steeds hoeft in te voeren.
Als een cookie echter verlopen is, en nog wel in de cache van je browser zit, kan het gebeuren dat je niet kunt inloggen.
Als je website beheerder een aanpassing in de vormgeving heeft gemaakt, zie jij hem niet, omdat de bestanden die de vormgeving verzorgen keurig in je cache bewaard zijn. En daar zit die nieuwe informatie niet in.
Wat kun je eraan doen?
Je kunt vaak al veel oplossen door naar de bewuste website te gaan en op CTRL + F5 (Windows) of Command + Shift + R (Mac) of Shift + Reload button (Mac) te klikken.
Dit lost vooral de weergaveproblemen meestal wel op.
Helpt dit niet, dan zul je de cache van je browser moeten legen. Hoe dit moet verschilt per browser. Hieronder leg ik het uit voor de meestgebruikte browsers.
Google Chrome
- Open Chrome op je computer.
- Klik rechtsboven op de 3 stipjes (Google Chrome aanpassen en beheren).
- Klik op Privacy en beveiliging.
- Klik op Cookies en andere sitegegevens.
- Klik op Alle sitegegevens en -rechten bekijken.
- Klik op Alle gegevens wissen.
- Klik op Wissen om te bevestigen.
Apple Safari
- Open Safari op je computer.
- Ga naar Instellingen > Privacy.
- Klik op Beheer websitegegevens.
- Selecteer een of meer websites en klik op Verwijder of Verwijder alles.
Microsoft Edge
- Open Edge op je computer.
- Klik op de 3 stipjes rechtsboven, en ga naar Instellingen (tandwiel).
- Klik op Privacy, zoeken en services.
- Ga naar Browsegegevens wissen en selecteer Kies wat u wilt wissen > Browsegegevens nu wissen.
- Kies een tijdsbereik uit.
- Selecteer Cookies en andere sitegegevens en vervolgens Nu wissen.
Mozilla FireFox
- Open FireFox op je computer.
- Klik op het hamburgermenu rechtsboven (3 liggende streepjes boven elkaar).
- Ga naar Voorkeuren.
- Klik op Privacy & beveiliging.
- Ga naar Cookies en websitegegevens.
- Ga naar Gegevens wissen > Klik op Wissen.
Mobiele browsers en overig
Voor mobiele browsers kan het net even anders werken. Wellicht voeg ik die binnenkort nog toe. Meer informatie kunt u op de sites van de browser fabrikanten vinden, of bijv. hier.

